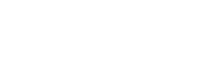Linksys Extender Login
Issues with the Linksys extender login page can be quite frequent, especially when you have limited experience in handling all things tech. If you own a Linksys extender device and are trying to configure the network settings using the extender setup wizard, it’s important that you follow the correct steps. Or, you are bound to face difficulties facilitating seamless internet access. This page will walk you through the Linksys login process and also discuss ways you can resolve common issues that might arise.
How to access the Linksys extender login page?
There is one very important point that most people overlook while trying to access the login page. It is- connecting to the extender’s local network. Since the extender login page or say, the web setup wizard is based on the local device server, it becomes extremely important to connect your computer or wireless device to the extender network. It is only then that you will be able to access the login page.
Furthermore, you’ll need the details pertaining to the admin settings. These include the default web address or the IP address, and the admin credentials. You can find these details easily on the product label of your extender. Access the same and then proceed with the Linksys extender login process easily using the steps as discussed.

Preparing the extender device
- Connect your Linksys extender to the power outlet, preferably near the main router in your house. This will enable it to access the router network without any interference. Also, if there are any other bluetooth devices or electrical appliances that might cause interference, remove the same from the extender vicinity.
- Power on your Linksys extender and allow it to boot up. Notice the power LED till it turns solid.
- Once it does, connect your computer or wireless device to the extender network.
Wired Network Connection
- Connect an ethernet cable to the LAN port on your extender and insert its other end in the ethernet port on your computer.
- The computer will detect the extender network on its own and you will see a notification on the screen.
- Once the connection is complete, you’ll see a notification pop-up in
Wireless Network Connection
- Open the WiFi settings on your laptop or smartphone, and look for the extender network SSID in the available networks section.
- Select the network name and then click on the Connect button next to it. the bottom right corner of your computer screen.
Accessing the Linksys extender login page
- Launch a compatible web browser on your connected computer/device and in the address bar, type in the default web address http://extender.linksys.com and press Enter.
- You can also use the default IP address 192.168.1.1 instead of the web address.
- Once you are on the login page, you can type in the default admin credentials and sign in to the web-based setup wizard.
How To Reboot your Linksys extender
Restart your Linksys extender once if you are facing issues accessing the device network, or it is invisible in the available networks list. You can also try the power cycling process. Simply turn off the extender and all the connected devices for about 30 seconds. Restart them again and access the network. This will help fix issues related to device bugs.
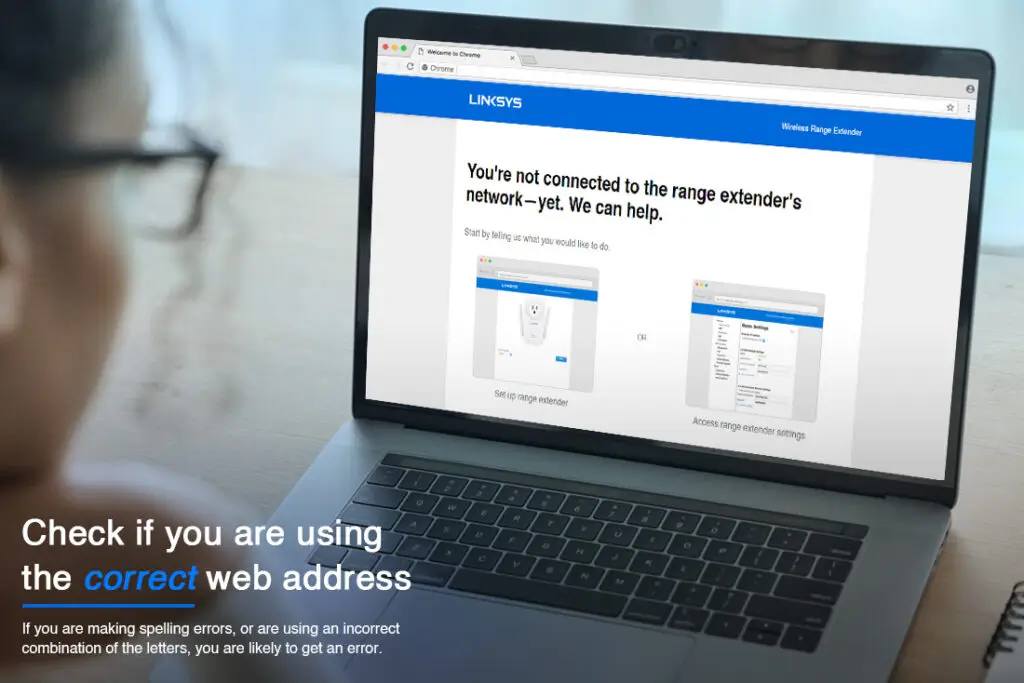
using the correct web address
Check the web address or the IP address that you are using to access the linksys extender login page. If you are making spelling errors, or are using an incorrect combination of the letters, you are likely to get an error. The correct web address you can use is always http://extender.linksys.com. The IP address if you wish to use, is 192.168.1.1. Although the IP address can be checked using the command prompt window as well. To check the correct IP address details, you can open the command prompt application and use the “ipconfig” command to get the IP details.
connected to the extender’s local network
Since the web setup wizard is based on the local device server, connecting to the local network becomes important. If you are not connected to the same, you won’t be able to connect to it and your web browser will return an error message. Therefore, before you begin with the login process, make sure you connect your computer or wireless device to the linksys extender’s local network. You can follow the steps as discussed in this page to connect the two.
Disable the system antivirus/firewall protection
If you are receiving an error message time and again upon connecting to the login page, it is possible that the system protection software or firewall is blocking the web address. You can try disabling the system protection temporarily and then try accessing the login page again. However, once you are done configuring the network settings, don’t forget to reactivate the same.
RESET your Linksys extender
If you have followed every possible troubleshooting method and are still unable to access the login page, you can restore the extender settings to factory default. This will erase any changes that you made to the device settings and bring them back to the factory state. It is therefore advised to only use the reset option as the last resort. There are different ways you can reset your linksys extender:
Using the hard reset button
Also termed as the push button method, this method involves using the physical RESET button on your device. Based on your extender model, you might or might not need a pin or paperclip like thin object to proceed. This is because, in some extender models, the reset button is concealed inside a small hole at the rear, and accessing it is easier using this object. Once you are ready, here are some steps you can follow to reset the device settings:
- Press and hold the reset button for about 10 seconds. You will notice the device LEDs begin to flash altogether.
- Release the reset button when that happens. Allow the extender to boot up.
- Once the extender is back up and running, you can proceed with the device reconfiguration process using the general setup method.
Using the web based setup wizard
Apart from the push button method, you can also reset your extender using the web-based setup wizard. This will require you to login using the linksys extender login page and access the setup wizard online. Once you are on the setup wizard, you can navigate through the settings to find the device administration tab. Here, look for the device settings restore option. Once the same is available, you can click on it and the reset process will begin. Once the process is complete, you can use the general setup method to reconfigure the device settings.
Note: Make sure you do not turn off or unplug your linksys extender device while it is being reset.